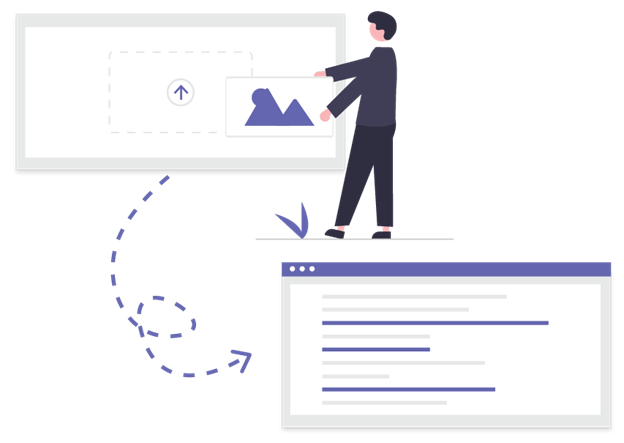In this digital age, where information is the currency of knowledge, accessibility and usability are paramount. PDF (Portable Document Format) files have become a ubiquitous way of sharing and preserving documents, ensuring they look the same regardless of the device or platform.
However, as practical as PDFs are, they can also present challenges when it comes to extracting and manipulating their content.
Converting PDF to text is a vital process that allows us to unlock the true potential of the information contained within these documents.
Understanding the Importance of Converting PDF to Text
PDF files are essentially static, making it difficult to edit or extract specific information without specialized software. Converting PDF to text liberates the content from its rigid format, transforming it into a flexible and editable form.
This transformation significantly enhances the accessibility and usability of the data, making it easier to search, copy, paste, and analyse.
Advantages of Textual Content Over PDF Files
Textual content provides several advantages over PDF files, especially when it comes to digital content consumption. Some key benefits include:
- 1. Searchability: Textual content allows users to use search functions to find specific information quickly and effortlessly.
- 2. Copy and Paste: With text content, users can easily copy and paste sections of information into other documents, presentations, or emails.
- 3. Easy Editing: Text can be edited with any standard word processing software, enabling users to make changes and updates seamlessly.
- 4. Accessibility: Textual content is more accessible to individuals with visual impairments or other disabilities, as it can be converted into audio or braille formats.

When it comes to converting PDF to text, there are two primary methods: manual conversion techniques and online PDF-to-text converters.
Manual Conversion Techniques
Manual conversion involves copy-pasting the content from a PDF file into a text editor or word processing software. While this method is straightforward, it can be time-consuming and prone to errors, especially when dealing with lengthy documents or complex formatting.
Online PDF to Text Converters
Online PDF-to-text converters offer a more efficient and accurate solution for converting PDFs to editable text. These web-based tools use advanced algorithms to extract text from PDF files and deliver the output in various formats like TXT or DOC.
Among the many online converters available, Copychecker’s PDF to text stands out as a reliable and user-friendly option.
Introducing Copychecker’s PDF to Text Tool

Copychecker’s PDF to Text Tool is a powerful yet simple-to-use online converter that empowers users to effortlessly transform PDF documents into editable text.
Whether you’re a student, professional, or just someone seeking information, this tool promises to streamline your PDF conversion experience.
Key Features and Benefits
- 1. Accuracy and Reliability: Copychecker’s PDF to Text Tool employs cutting-edge technology to ensure precise text extraction, minimizing errors in the converted output.
- 2. Support for Various PDF Formats: No matter the complexity or layout of your PDF file, Copychecker’s tool can handle a wide range of formats with ease.
- 3. User-Friendly Interface and Simple Process: Even if you’re not tech-savvy, you’ll find Copychecker’s tool intuitive and straightforward to use, requiring no advanced technical knowledge.
- 4. Time-Saving Solution for Large PDF Documents: Manual conversion of lengthy documents can be a tedious task, but with Copychecker’s efficient tool, you can convert large files in no time.
How to Use Copychecker’s PDF to Text Tool
Using Copychecker’s PDF to Text Tool is a breeze, and you can follow these simple steps to convert your PDF files:
Step 1: Accessing Copychecker’s PDF to Text Tool
- Open your web browser and navigate to the Copychecker website.
- Look for the “PDF to Text” tool in the menu or search bar.
Step 2: Uploading Your PDF File
- Click on the “Choose File” button to upload the PDF document you wish to convert.
- Alternatively, you can drag and drop the file directly into the tool’s interface.
Step 3: Initiating the Conversion Process
- Once the PDF file is uploaded, click on the “Convert” button to begin the conversion process.
- The tool will analyse the PDF and extract the text content.
Step 4: Downloading and Review the Extracted Text
- After the conversion is complete, a button to download the converted text file will be provided.
- Download the text file and open it with your preferred text editor to review the content.
Advantages of Using Copychecker’s PDF to Text Tool

Accurate and Reliable Text Extraction
One of the standout features of Copy Checker tool is its unwavering commitment to accuracy. The sophisticated algorithms employed by the tool ensure that the extracted text faithfully represents the content in the original PDF file.
This attention to detail ensures that you can trust the converted text for any purpose, be it research, writing, or analysis.
Support for Various PDF Formats
Copychecker’s tool is designed to handle diverse PDF formats, including those with complex layouts, images, and tables.
Whether you’re dealing with academic papers, reports, or business documents, this tool can seamlessly extract the text, ensuring you have a hassle-free experience.
User-Friendly Interface and Simple Process
Navigating through technical jargon and complicated interfaces can be frustrating, but Copychecker’s PDF to Text Tool breaks this stereotype.
With its user-friendly design and intuitive layout, even those with limited technical knowledge can effortlessly convert PDF files to text.
Time-Saving Solution for Large PDF Documents
Manually copying and pasting content from lengthy PDF documents can be time-consuming and impractical. With Copychecker’s tool, you can process large files quickly and efficiently, saving you valuable time and effort.
Tips for Maximizing Text Extraction Quality

While Copychecker’s PDF to Text Tool is highly accurate, following these tips can further enhance the quality of the extracted text:
Ensuring Clean and Legible PDF Documents
- Use high-quality scans or original PDFs to ensure better text recognition.
- Choose clear fonts and avoid fancy or elaborate styles that may be difficult to recognize.
Handling Scanned PDFs Effectively
- For scanned documents, ensure they are of sufficient resolution to facilitate accurate text extraction.
- Use OCR (Optical Character Recognition) software to convert scanned images into text before using the PDF to Text Tool.
Dealing with PDFs Containing Images or Graphics
- Extracting text from PDFs that include images or graphics may lead to inaccuracies.
- For documents with critical textual content, consider using specialized OCR software or manually transcribing the text.
Comparison with Other PDF to Text Converters
Copychecker vs. Other Online Tools
- Evaluate the accuracy and speed of text extraction provided by various online PDF-to-text converters.
- Check user reviews and ratings to gauge the overall performance and user satisfaction of each tool.
Copychecker vs. Manual Conversion Methods
- Compare the time and effort required for manual conversion with the convenience and speed of using Copychecker’s tool.
- Consider the potential for errors in manual conversions, especially for lengthy documents.
Ensuring Data Privacy and Security

Copychecker’s Data Protection Measures
- Familiarize yourself with Copychecker’s data privacy policy and measures for securing user information.
- Verify that the tool does not retain or share your uploaded PDF files or extracted text content.
What to Look for in a Secure PDF-to-Text Converter
- Look for SSL encryption to secure data transmission between your browser and the tool’s servers.
- Choose a tool that allows you to delete your uploaded files after conversion, ensuring your data remains confidential.
Conclusion
Converting PDF to text opens up a world of possibilities for accessing, analyzing, and utilizing information. By breaking free from the constraints of static PDF files, you empower yourself with the flexibility to interact with textual content in a way that suits your needs.
Copychecker’s PDF to Text Tool stands out as a reliable and efficient solution for converting PDFs into editable text. With its accuracy, support for various formats, and user-friendly interface, this tool enables users to harness the full potential of their PDF documents.
FAQs
Can I convert password-protected PDF files using Copychecker’s PDF to Text Tool?
No, Copychecker’s PDF to Text Tool does not support the conversion of password-protected PDF files. To convert such files, you’ll need to remove the password protection from the PDF beforehand using the appropriate software or tool.
Is there a limit to the size of the PDF file I can convert with Copychecker’s tool?
Copychecker’s PDF to Text Tool can handle PDF files of various sizes, but there may be limitations on extremely large files. It is recommended to check the tool’s specifications or guidelines for file size restrictions.
Are the converted text files stored or accessible to anyone other than me?
No, Copychecker’s tool ensures data privacy and security. Your uploaded PDF files and the resulting converted text are not stored on their servers and cannot be accessed by anyone other than you. The conversion process is entirely confidential and secure.